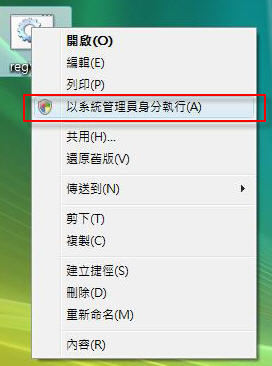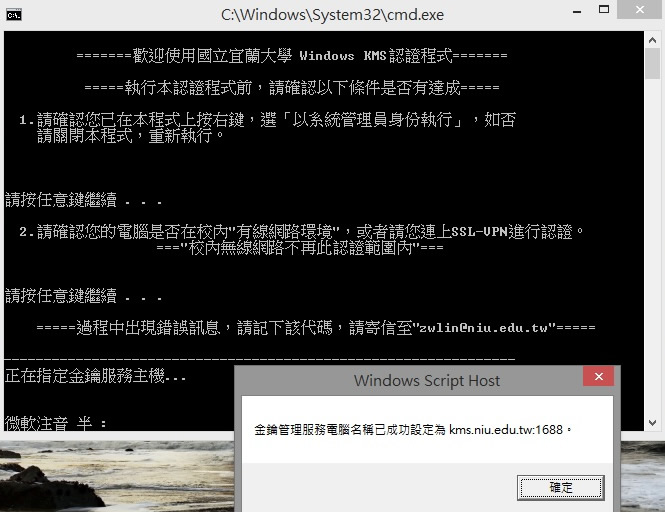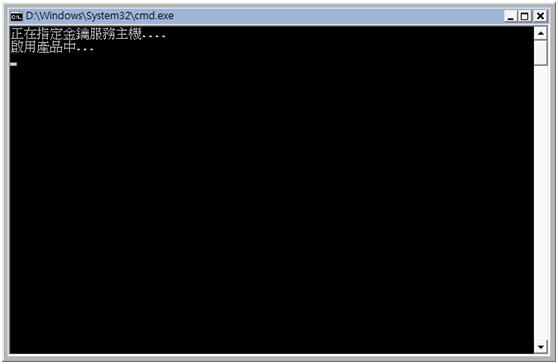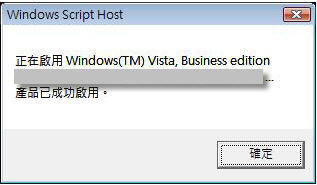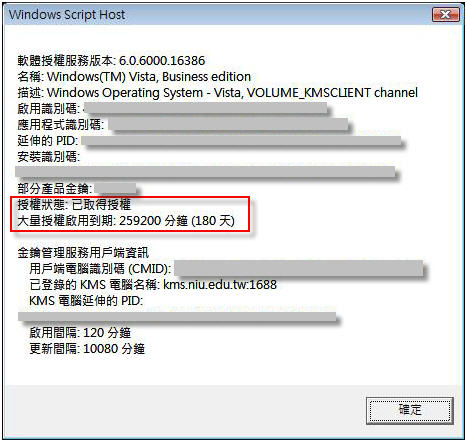作業系統認證檔案(含WindowsServer) 點此下載 (請點選滑鼠右鍵"另存連結")
Step1.1:在安裝好 Windows 後請先下載 "NIU-WindowsKMS.bat " 至系統內 (建議直接放至於桌面,方便執行)
Step1.2:點選 "NIU-WindowsKMS.bat" 右鍵,選擇 [以系統管理員身分執行]
Step1.3:程式將自動執行,並先設定金鑰服務主機的位置
Step1.4:依電腦處理速度,等待時間約10~30秒左右,當出現以下圖示時,表示您的金鑰服務主機已經設定完,
接著請按確定
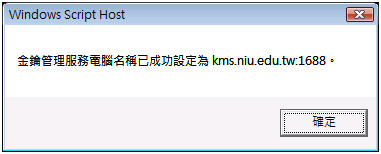
Step1.5:接下來程式將會進行註冊的動作
Step1.6:依電腦處理速度,等待時間約10~30秒左右,當註冊成功時會出現以下圖示,接著請按確定
※如果顯示0xC004F039錯誤訊息,主機不提供金鑰服務等訊息,此為KMS Server正在維護中
Step1.7:接著程式會進行查詢本機產品啟用的狀態
Step1.8:依電腦處理速度,等待時間約10~30秒左右,則會出現本機產品啟用狀態如下圖,紅框中代表著您的授權狀態及剩餘的授權時間
※認證成功後,有效期限為30天,期間只要電腦在宜蘭大學行政教學區,授權會自動延長;若該電腦離開行政區域超過30天,授權會過期,需要照此步驟完整的流程再執行乙次。
※KMS有效之授權範圍為宜蘭大學行政區與教學區,於行政教學區以外無法連入本KMS伺服器。
※如需在校外連線及校內無線網路請先參照SSLVPN服務,取得IP後再進行認證。
※如有無法驗證問題請來電至網路組(7127~7129 7112) 聯繫。